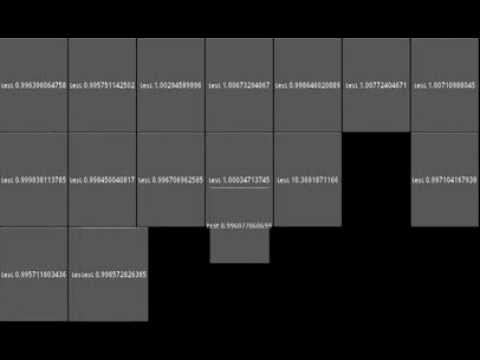Your gpu is an awesome thing, it can do all kind of calculations, very fast.
For example, instead of telling it exactly how you want each pixels to be, you
can throw textures and vertices at it, and have it correctly deduce how this
things will have to look.
To do this, though, you must tell it what part of the texture will be stuck to
each vertice. This is usually denoted using texture coordinates.
Texture coordinates, like usual coordinates, indicate the place of something.
Instead of noting them x and y, they are often called u and v, which
allows to clearly note what parts of an equation relate to each.
While kivy offers you high level canvas instructions, it gives you a pretty
good access to lower level features, and you can actually manipulate the
texture coordinates of your Rectangle instructions. This allow for cheap
zooming, repeat-scrolling, and other image manipulations, since your gpu is
doing all the actual work.
tex_coords = u, v, u + w, v, u + w, v + h, u, v + h
which is better understood as:
tex_coords = [
u, v,
u + w, v,
u + w, v + h,
u, v + h
]
considering a default tex_coords value, where u and v = 0, and w and h = 1 (all
values are relatives, so usually between 0 and 1).
u, v + h-------u + w, v + h
| |
u, v-----------u + w, v
which means the 4 angles of your texture, will be on the 4 angles of your
rectangle, how dull!
One way to play with different values, is to create a little app showing you
the effect of deformations.
from kivy.app import App
from kivy.lang import Builder
from kivy.uix.widget import Widget
from kivy.properties import ObjectProperty, ListProperty
from kivy.core.image import Image as CoreImage
kv = '''
#:import chain itertools.chain
RootWidget:
canvas:
Color:
rgba: 1, 1, 1, 1
Rectangle:
pos: root.pos
size: root.size
texture: app.texture
# here is our usage of the calculated texture coordinates
# we devide by 100 because we took the input with a 100x100
# rectangle as default value
tex_coords: [x / 100. for x in chain(*root.points)]
PushMatrix
# translate the rectangle to make it easier to play with
Translate:
xy: root.width / 2, root.height / 2
Color:
rgba: 1, 0, 0, .5
Line:
points: chain(*root.points + root.points[:1])
width: 2
PopMatrix
'''
def dist(point, pos):
return ((point[0] - pos[0]) ** 2 + (point[1] - pos[1]) ** 2)
# ** .5 # who cares about square root here? it doesn't change the order
class RootWidget(Widget):
# the default values, a 100x100 square, displayed around the middle of the screen
points = ListProperty([[0, 0], [100, 0], [100, 100], [0, 100]])
def on_touch_down(self, touch, *args):
# compensate the translation done in canvas
pos = touch.pos[0] - self.width / 2, touch.pos[1] - self.height / 2
touch.ud['point'] = min(
range(4), key=lambda x: dist(self.points[x], pos))
def on_touch_move(self, touch, *args):
# compensate the translation done in canvas
pos = touch.pos[0] - self.width / 2, touch.pos[1] - self.height / 2
# update the point
self.points[touch.ud['point']] = pos
class TexCoordsApp(App):
texture = ObjectProperty(None)
def build(self):
self.root = Builder.load_string(kv)
self.texture = CoreImage.load(
'GrassGreenTexture0002.jpg').texture
self.texture.wrap = 'repeat'
return self.root
if __name__ == '__main__':
TexCoordsApp().run()
The texture have been scrapped on the web and is not very interesting, but you
can find it here.
Of course, this is much more a learning device (helful because these
transformation are not quite straighforward for our brains) than a practical
application, but a lot more can be done.
Here is, for example, a little infinite scroll app uting this concept.
edit:
Ben Rousch kindly created apks out of the two examples, if you want to try them on android:
TexCoordsExample
ScrollExample