This is number 4 in a series of introductory Kivy tutorials.
Central themes: Events and Kivy properties
We left the last tutorial with a calculator app GUI with some nice automatic behaviour, but which doesn’t actually do anything. Let’s change that; it’s time to learn about binding events.
To refresh, the basic calculator GUI code was as follows. If you modified it to experiment, feel free to continue with your modified code, and try to change the instructions to fit your modifications:
from kivy.app import App
from kivy.uix.button import Button
from kivy.uix.boxlayout import BoxLayout
from kivy.uix.gridlayout import GridLayout
from kivy.uix.label import Label
class YourApp(App):
def build(self):
root_widget = BoxLayout(orientation='vertical')
output_label = Label(size_hint_y=1)
button_symbols = ('1', '2', '3', '+',
'4', '5', '6', '-',
'7', '8', '9', '.',
'0', '*', '/', '=')
button_grid = GridLayout(cols=4, size_hint_y=2)
for symbol in button_symbols:
button_grid.add_widget(Button(text=symbol))
clear_button = Button(text='clear', size_hint_y=None,
height=100)
root_widget.add_widget(output_label)
root_widget.add_widget(button_grid)
root_widget.add_widget(clear_button)
return root_widget
YourApp().run()
Note: This tutorial introduces some major new Kivy concepts. I recommend working through it even if you don’t entirely follow what’s going on, then going back to modify components and see how things change.
The plan now is that every one of these buttons should add their symbol to the Label at the top, except = which should evaluate the code and display the result. This is obviously an extremely basic calculator, but the point here is to showcase some Kivy basics - if you’d like to improve the interface, go ahead!
To make the buttons do something, we must bind to their events. This is a generic Kivy concept; whenever you want one thing to trigger another, you look for an event to bind to. Some widgets such as Button have events indicating they have been clicked on, and every Kivy property (such as all those used to customise Widgets so far) has an associated event when it changes.
Let’s start with a simple binding example:
def print_button_text(instance):
print(instance.text)
for button in button_grid.children[1:]:
button.bind(on_press=print_button_text)
# we could also have used `button.bind(on_press=lambda instance: print(instance.text))`
If you run the code now, and click on any of the buttons, you should see its text printed in the console (but not in the Kivy GUI).
The key concept here is the bind method, which you can use with any Widget, as well as several other Kivy objects (discussed in later tutorials). This takes any number of keyword arguments, each specifying an event name and a function to call; in this case the event name is on_press, and the function to be called is our new print_button_text. The bind method makes sure that whenever on_press occurs, the function is called. It automatically receives a single argument, the bind-ed widget instance.
Also note that we’ve iterated over button_grid.children[1:]`. The ``children` property is available on any Widget, and holds a list of all the widgets added to it, in reverse order. In this case, we use [1:] to skip the first element, ‘=’, as we want to use this to evaluate the result.
Note: Button also has an on_release event that is called when the user releases a click or touch. You can find more information in the Button documentation.
This binding idea is very normal in Kivy, and you’ll quickly get used to seeing it used in different ways, including some introduced later in these tutorials. The kv markup language, also introduced later, has special syntax designed to make it even simpler and clearer.
Anyway, all this does so far is print some text when the event occurs, but we want to update the GUI. Let’s change the bound function to achieve that:
def print_button_text(instance):
output_label.text += instance.text
Run the code again. Now when you press the buttons, you should see the text appear at the top of the screen, as in the screenshot below:
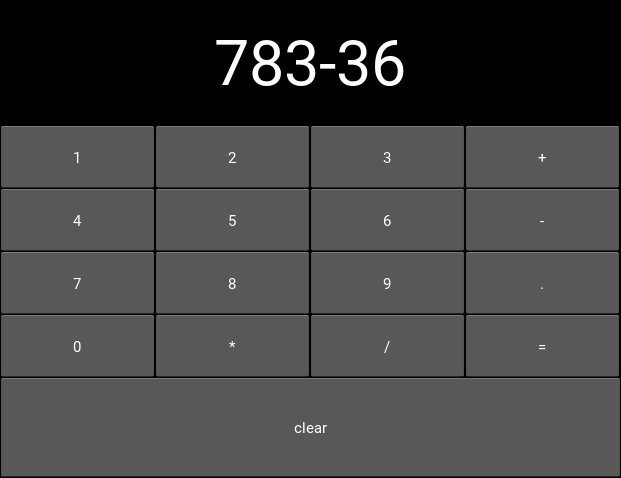
At this point, a new problem presents itself; the font size of the label is kind of small. We can use another event to have it update automatically in response to the label’s height:
def resize_label_text(label, new_height):
label.font_size = 0.5*label.height
output_label.bind(height=resize_label_text)
Note that the event here is named height. This works because the Label has a Kivy property named height (as do all Widgets, see the documentation), and all Kivy properties can be bound to as an event of the same name, called automatically when the property changes. In this case, you can now resize the window, which causes the layouts in the Widget tree to automatically resize their children, which in turn causes resize_label_text to automatically be called.
We’ll use one final binding to make the calculator interface actually work; when the ‘=’ button is pressed, we can evaluate the entire label text as python code, and display the result.
Note: Using eval as a calculator like this is in general a terrible idea, used here only to avoid dwelling on the non-Kivy details.
def evaluate_result(instance):
try:
output_label.text = str(eval(output_label.text))
except SyntaxError:
output_label.text = 'Python syntax error!'
button_grid.children[0].bind(on_press=evaluate_result)
# Remember, button_grid.children[0] is the '=' button
Further, we can make the ‘clear’ button clear the label, so that you can start a new calculation:
def clear_label(instance):
output_label.text = ''
clear_button.bind(on_press=clear_label)
With this all in place, run the app again and…the calculator works! Every button now does something, either adding its symbol to the output label, evaluating the label’s text as python code, or clearing the result. You should be seeing something like the image below:
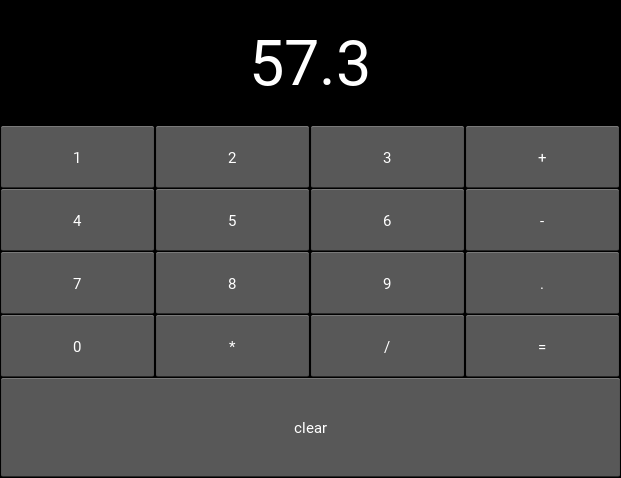
These core event binding concepts are central to working with Kivy widgets, and come up in many different ways. Don’t worry if you don’t remember all the details straight away, such as the way all properties have events you can bind to, or the specific syntax; you can look all this up in the documentation as linked throughout and indexed on the Kivy website. Later tutorials also follow on to help cement this knowledge.
Next tutorial: A drawing app
Full code
your_filename.py:
from kivy.app import App
from kivy.uix.button import Button
from kivy.uix.boxlayout import BoxLayout
from kivy.uix.gridlayout import GridLayout
from kivy.uix.label import Label
class YourApp(App):
def build(self):
root_widget = BoxLayout(orientation='vertical')
output_label = Label(size_hint_y=1)
button_symbols = ('1', '2', '3', '+',
'4', '5', '6', '-',
'7', '8', '9', '.',
'0', '*', '/', '=')
button_grid = GridLayout(cols=4, size_hint_y=2)
for symbol in button_symbols:
button_grid.add_widget(Button(text=symbol))
clear_button = Button(text='clear', size_hint_y=None,
height=100)
def print_button_text(instance):
output_label.text += instance.text
for button in button_grid.children[1:]: # note use of the
# `children` property
button.bind(on_press=print_button_text)
def resize_label_text(label, new_height):
label.font_size = 0.5*label.height
output_label.bind(height=resize_label_text)
def evaluate_result(instance):
try:
output_label.text = str(eval(output_label.text))
except SyntaxError:
output_label.text = 'Python syntax error!'
button_grid.children[0].bind(on_press=evaluate_result)
def clear_label(instance):
output_label.text = ''
clear_button.bind(on_press=clear_label)
root_widget.add_widget(output_label)
root_widget.add_widget(button_grid)
root_widget.add_widget(clear_button)
return root_widget
YourApp().run()